Simulator Settings
Simulator Options Menu
Access simulation settings through the Tools >> Option menu located on the main menu bar. Graphics quality, environmental settings, display options, and other user preferences can be enabled and disabled from the Options menu.

System
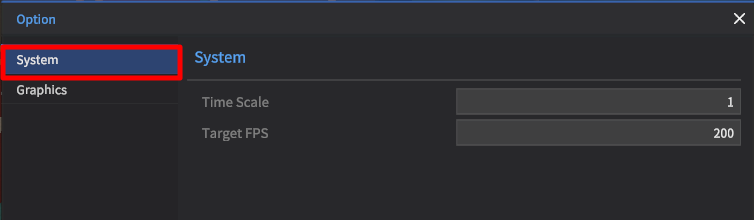
Time Scale: Adjust the speed of the simulation. Input value ranges are [0 : 2].
Target FPS: Default value is set to 60, but can be changed.
Graphics
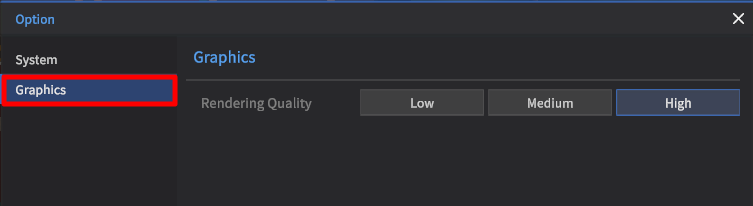
Quality: Sets graphics quality. Should be used only when computer performance issues prevent the use of the highest quality. Options are LOW, MID, or HIGH.
Environments
Environmental settings are changed by accessing the quick access menus located in the upper right-hand corner of the main simulator screen. Click either the Time or Weather button to expand the menus as shown in the figures below.
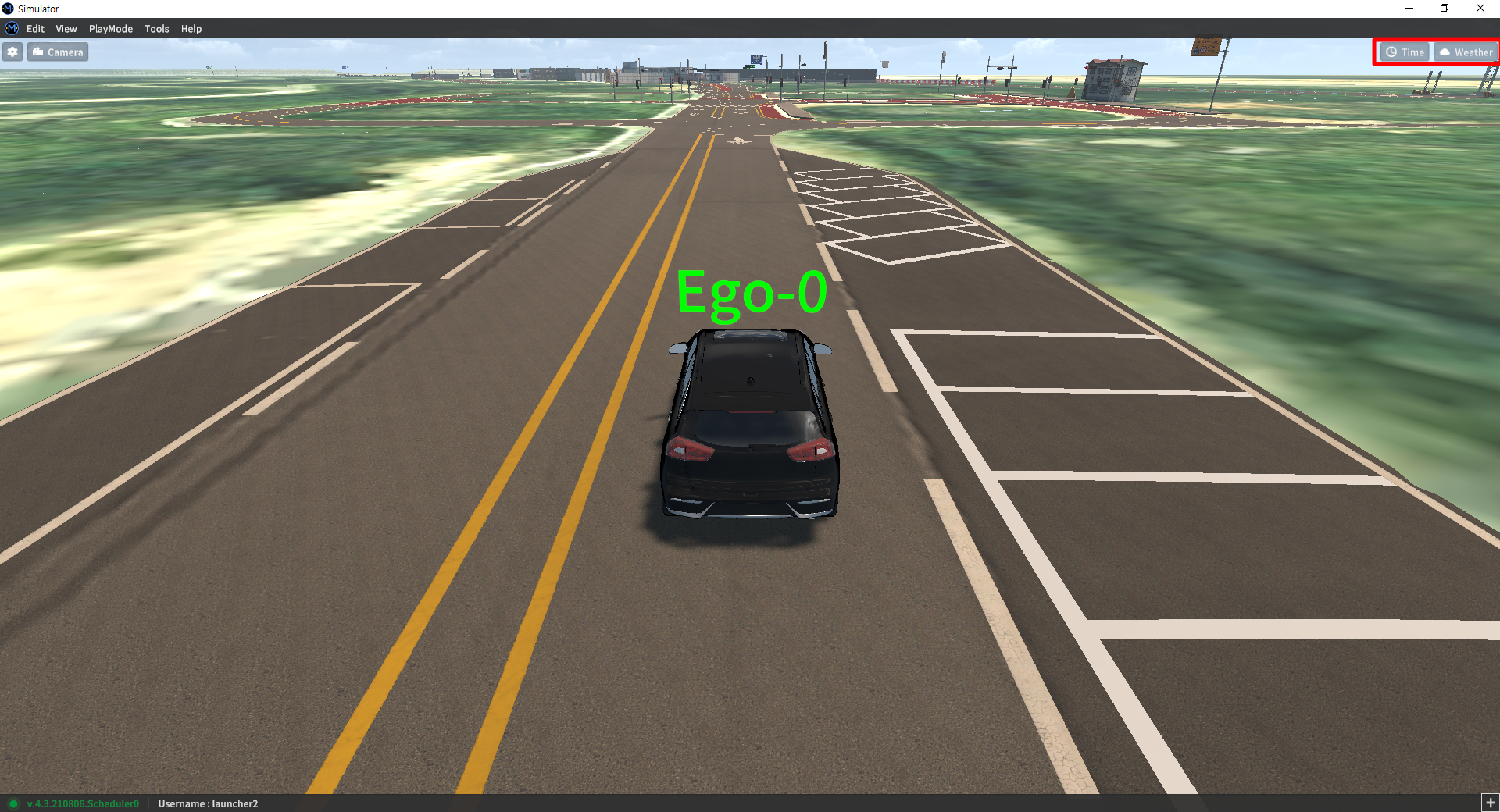
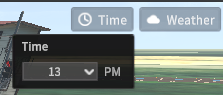
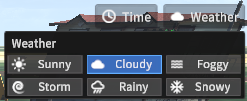
Time: Change the lighting of the scene by choosing a time. The default time setting is 1300hrs.
Weather: Change the weather condition of the scene during the simulation. The default weather setting is set to Cloudy.
Display Modes
To accommodate a number of different use cases, MORAI SIM is equipped with a number of alternative display modes.
No Rendering
In No-rendering mode, the main visualization scene changes to a top-down 2D view. Objects are color-segmented by type. Access the feature from the main menu bar at PlayMode >> Graphics >> No Rendering.
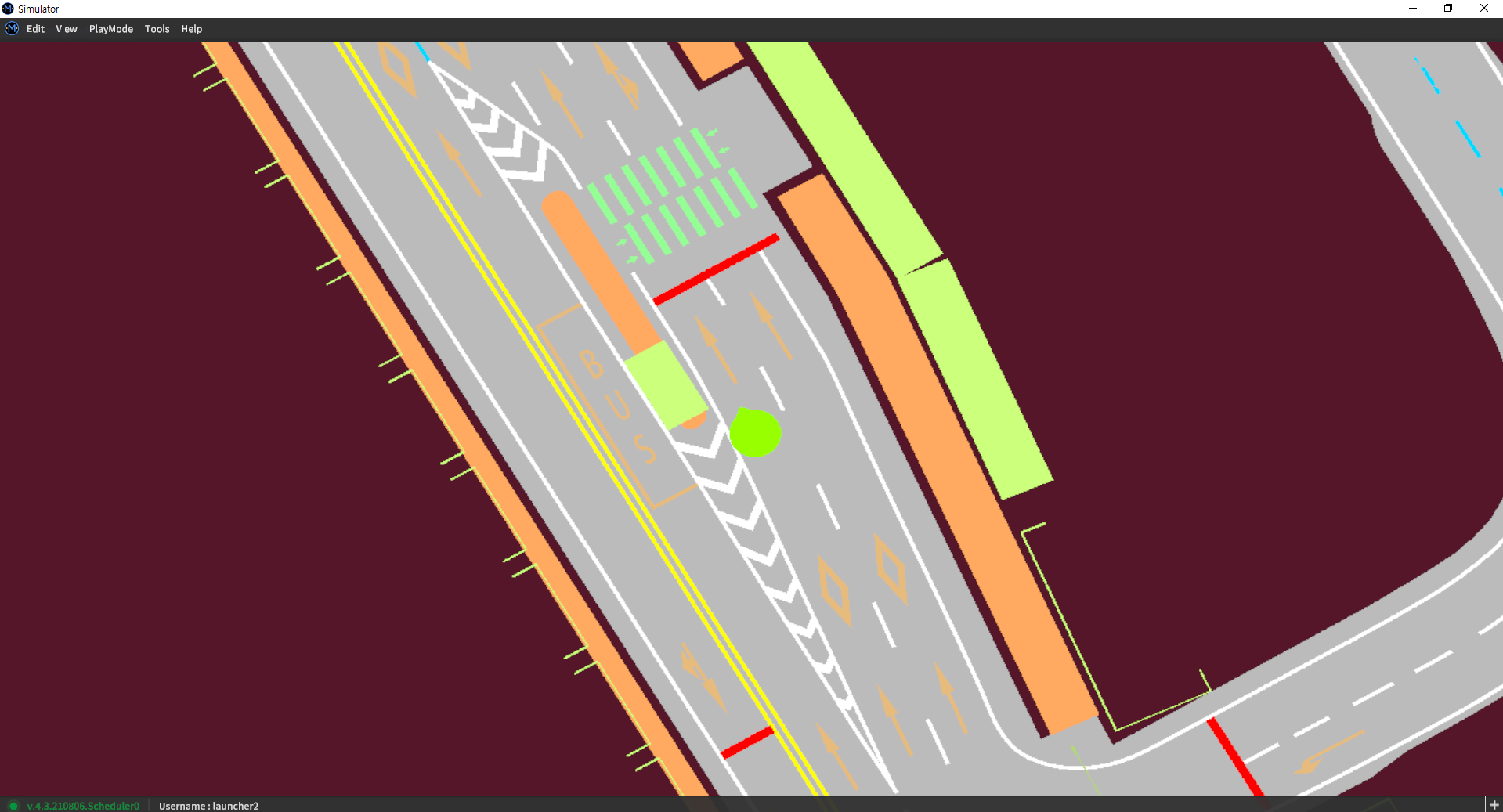
Mini Map
A small mini-map window appears in the upper-right corner of the main window. The mini-map is also color-segmented for ease of use. The mini-map toggle is located in View >> Minimap.
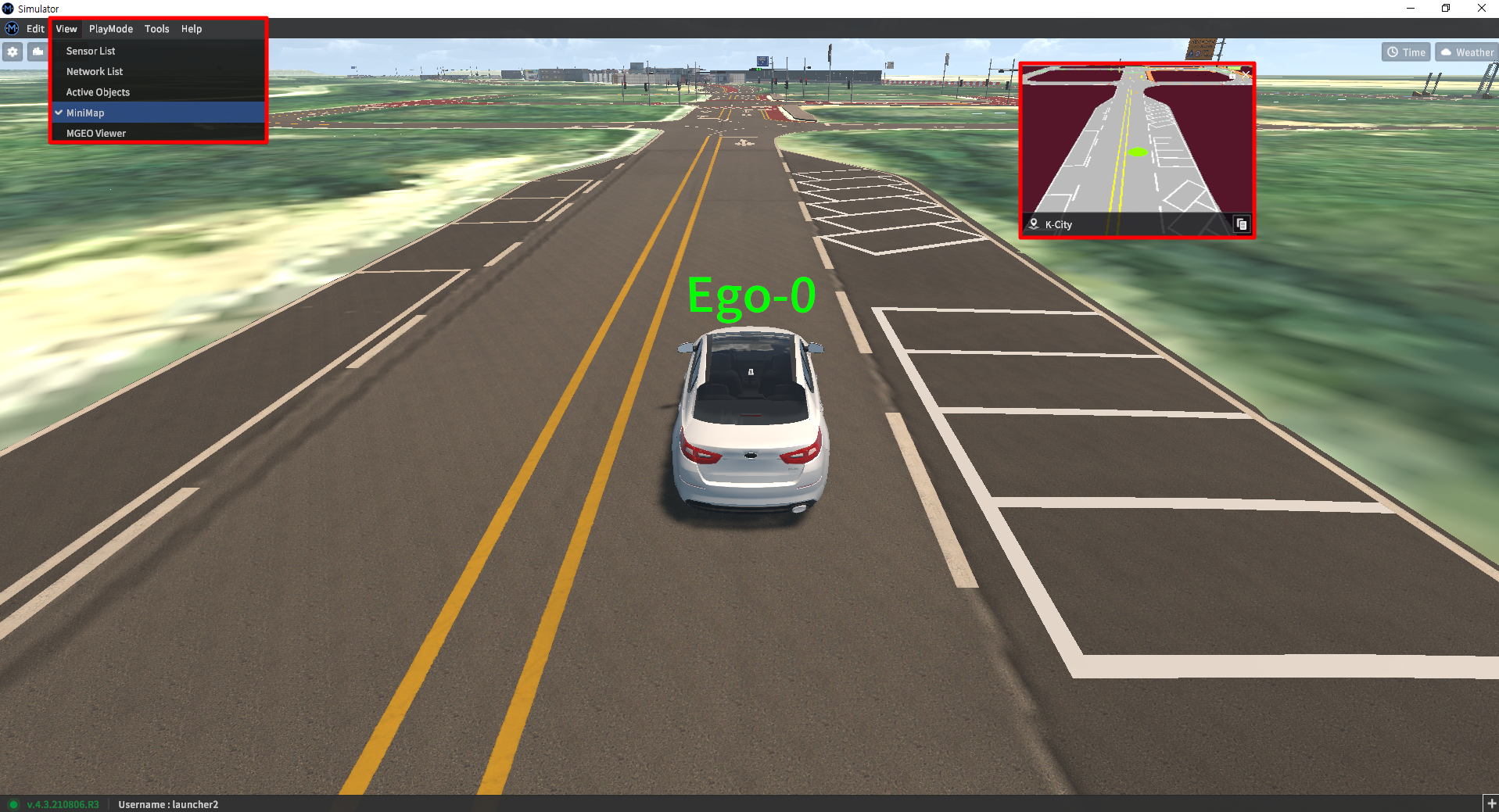
Map Details
When the mini-map window is active, the lower banner lists the name of the current map/environment and has a clickable copy icon button. Clicking the button will copy details on the current map’s projection and coordinate information.
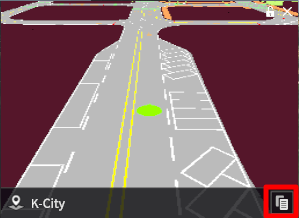
Viewport Settings
Viewport options toggle a number of useful information displays onto the main simulator screen. The Viewport Setting options are accessible through the gear icon button in the upper left corner of the main simulator screen.
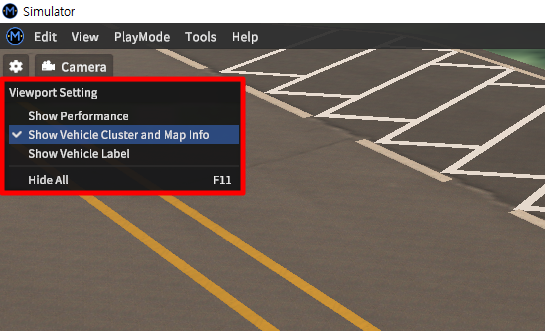
Performance Display
Enabling Show Peformance will place a small box directly below the Viewport icon showing the current FPS, the current graphics quality setting, and the current amount of memory used by the simulator.
Vehicle Cluster Display
Enabling Show Vehicle Cluster and Map Info will place a speedometer cluster on the bottom-left corner of the main screen. This cluster contains information on the current vehicle speed, acceleration and brake commands, the current vehicle model, and the current map.
Vehicle Label Display
Enabling Show Vehicle Label will toggle a label that appears over each vehicle placed within the simulation scene. The labels are the unique identifying codes of each vehicle.
Camera Settings
Opens a separate UI that controls the scene camera. Detailed options are listed below.
Camera View Type
Perspective View: The camera is unlocked and can be moved independently of the main vehicle-in-focus. In this mode, the camera can be moved with the WASD keys.
Top View: The camera switches to a top-down view.
Vehicle View: The camera moves with and rotates around the main vehicle-in-focus
Camera Collision Type
Zoom: Automatically zooms the camera in front of any object that comes in between the camera’s POV and the main vehicle in focus.
None: The camera does not interact with any items or objects in a scene, allowing the main vehicle-in-focus to be covered by objects, but provides a more stable view.
Camera Speed: Sets the speed at which the camera moves through the scene. Use the slider to adjust the value.
Camera Acceleration: Sets the acceleration at which the camera moves. Use the slider to adjust the value.
Use Lerp: Active only when the Vehicle View mode is also active. Smoothes the movement of the camera when using the mouse to change the POV of the camera.
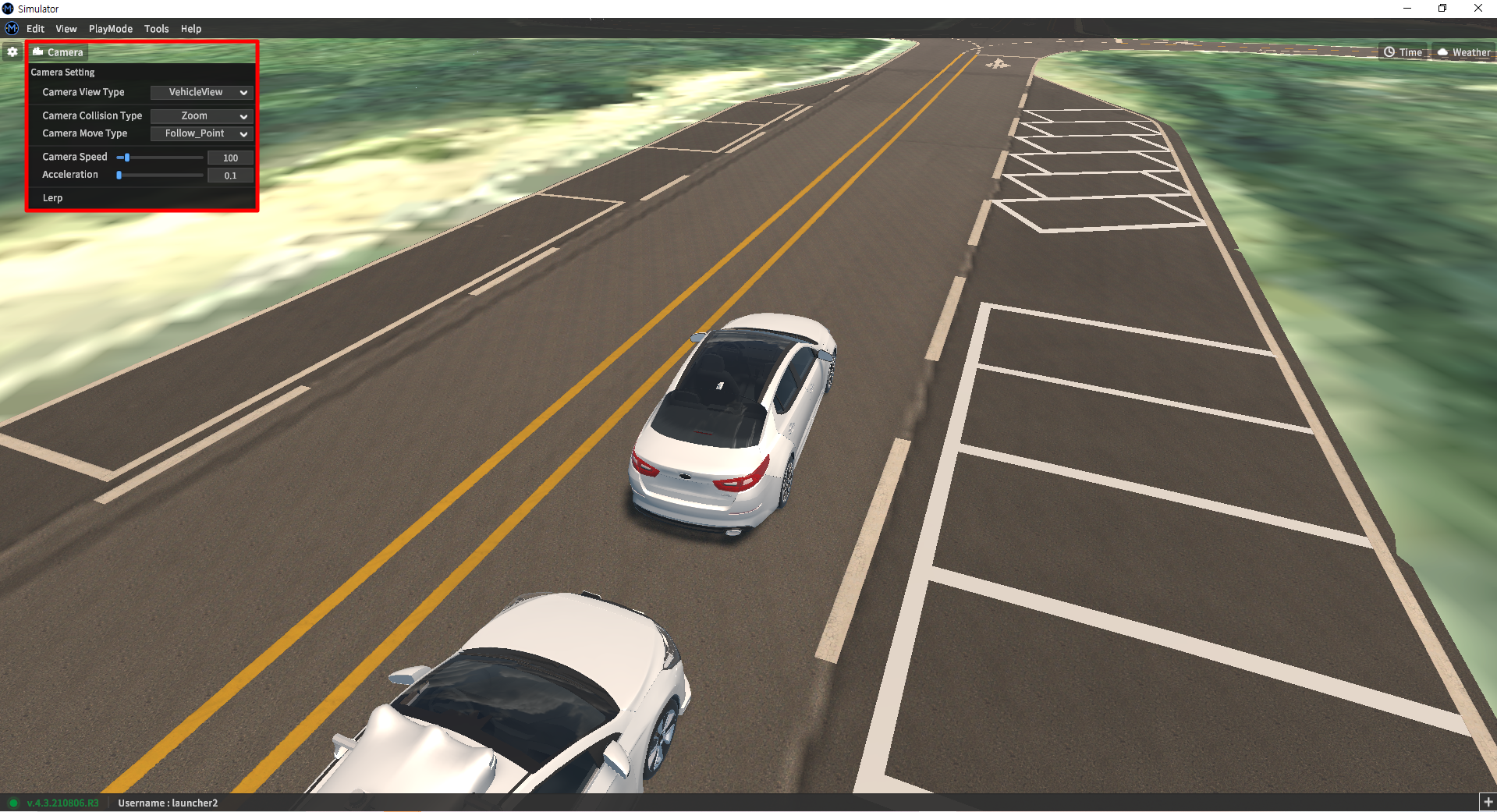
Saving Options
Any changes made to these options are saved in a .config file within the installation directory.