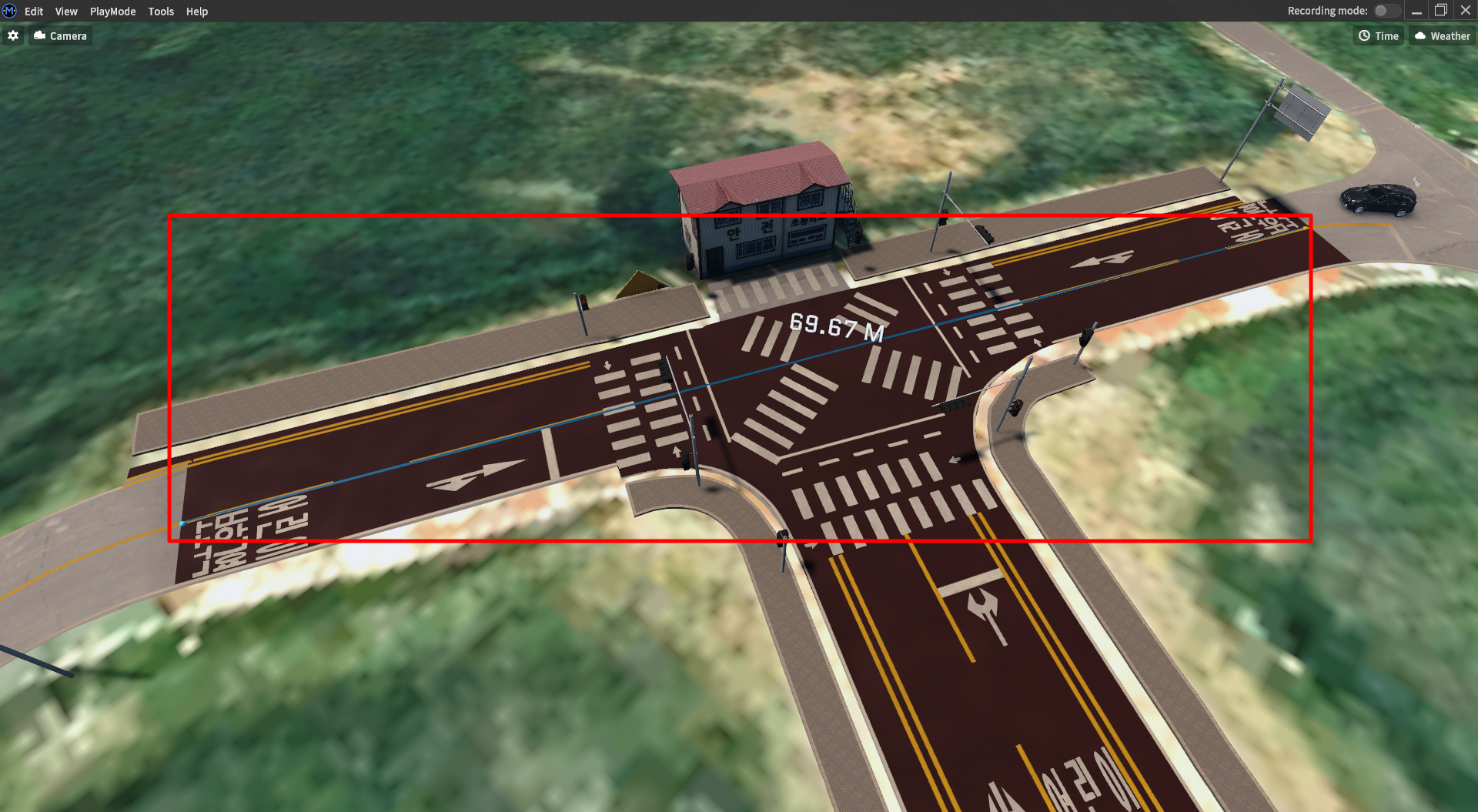Other Simulator Functions
System
Once you enter Options by clicking Tools at the top corner, the following screen will appear.
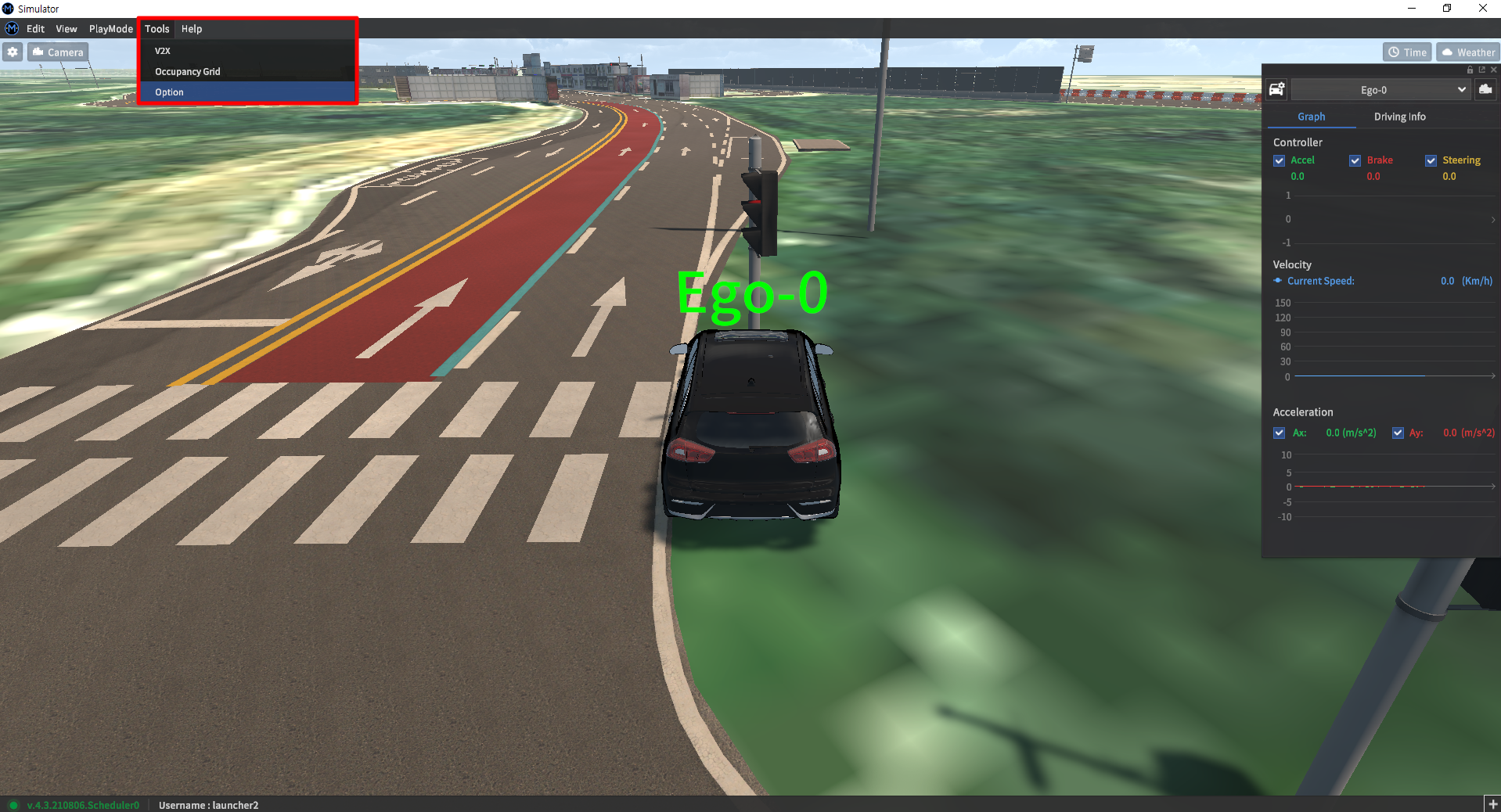
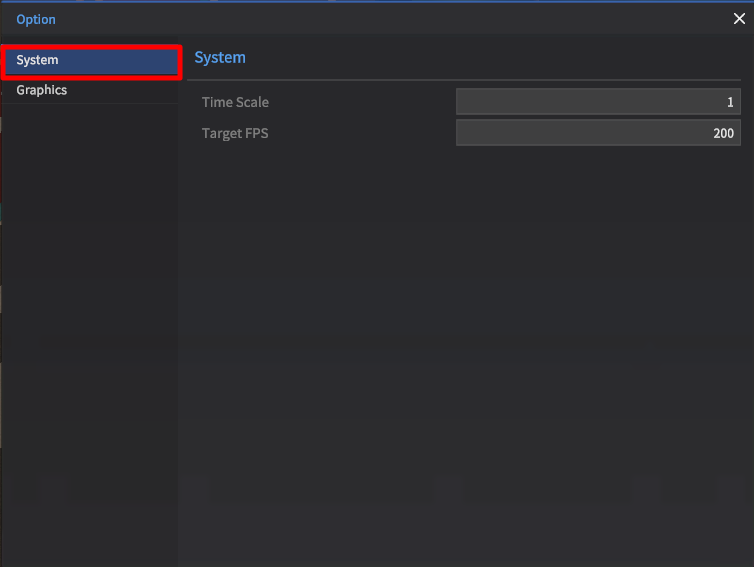
Click System panel on the left-hand side bar
Target FPS: The default value is set to ‘60’ and this figure is customizable.
Timescale: The simulation speed could be controlled and any real number between 0 and 2 could be entered.
Graphics
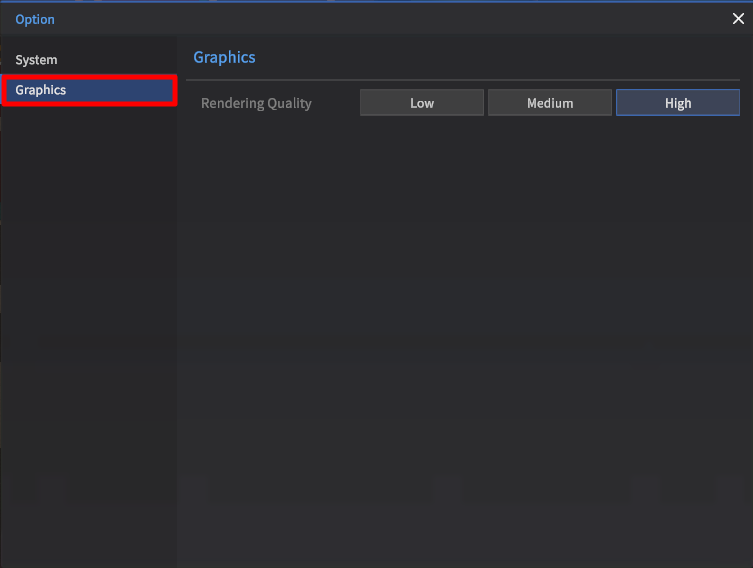
Click Graphics panel on the left-hand side bar
On Rendering Quality, you could choose one among Low, Medium, High.
Environments
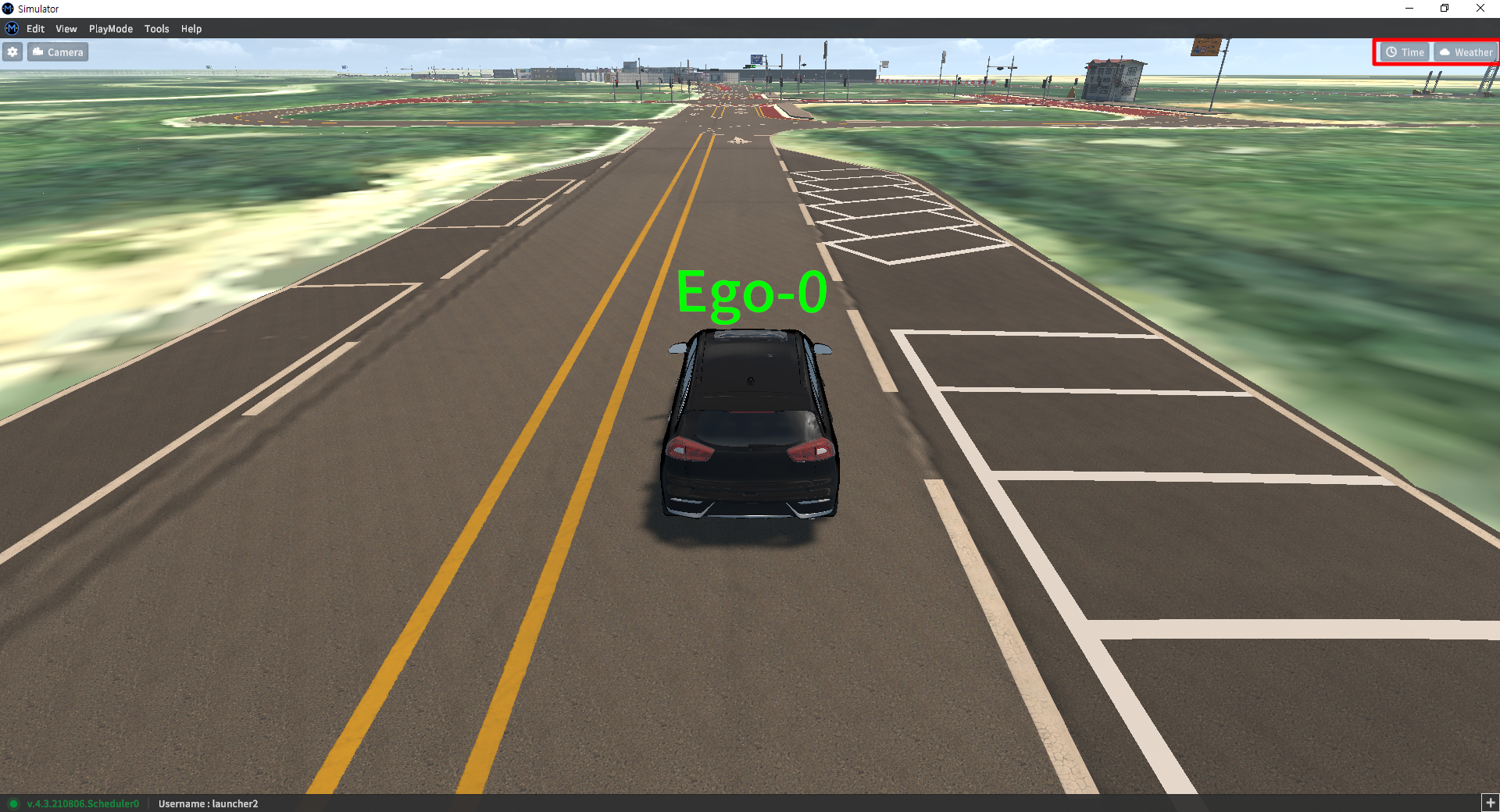

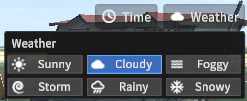
Click the button of the top right corner on the Main page.
Time
The default value is set to ‘13:00 PM’ , and other options could be changed depending on the different time zone.
Weather
The default value is set to “CLOUDY”, other options could be modified subject to the different weather.
No Rendering
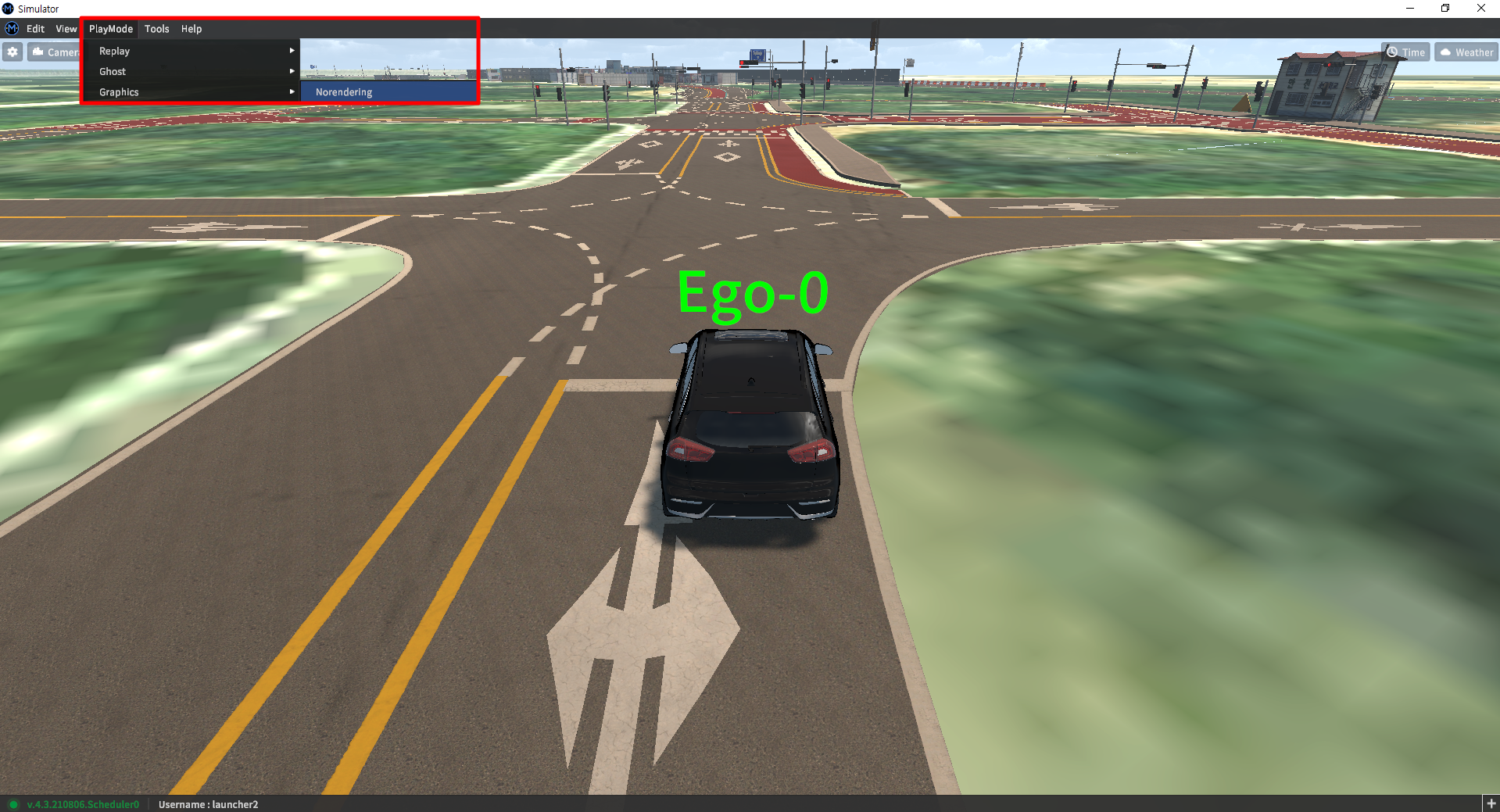
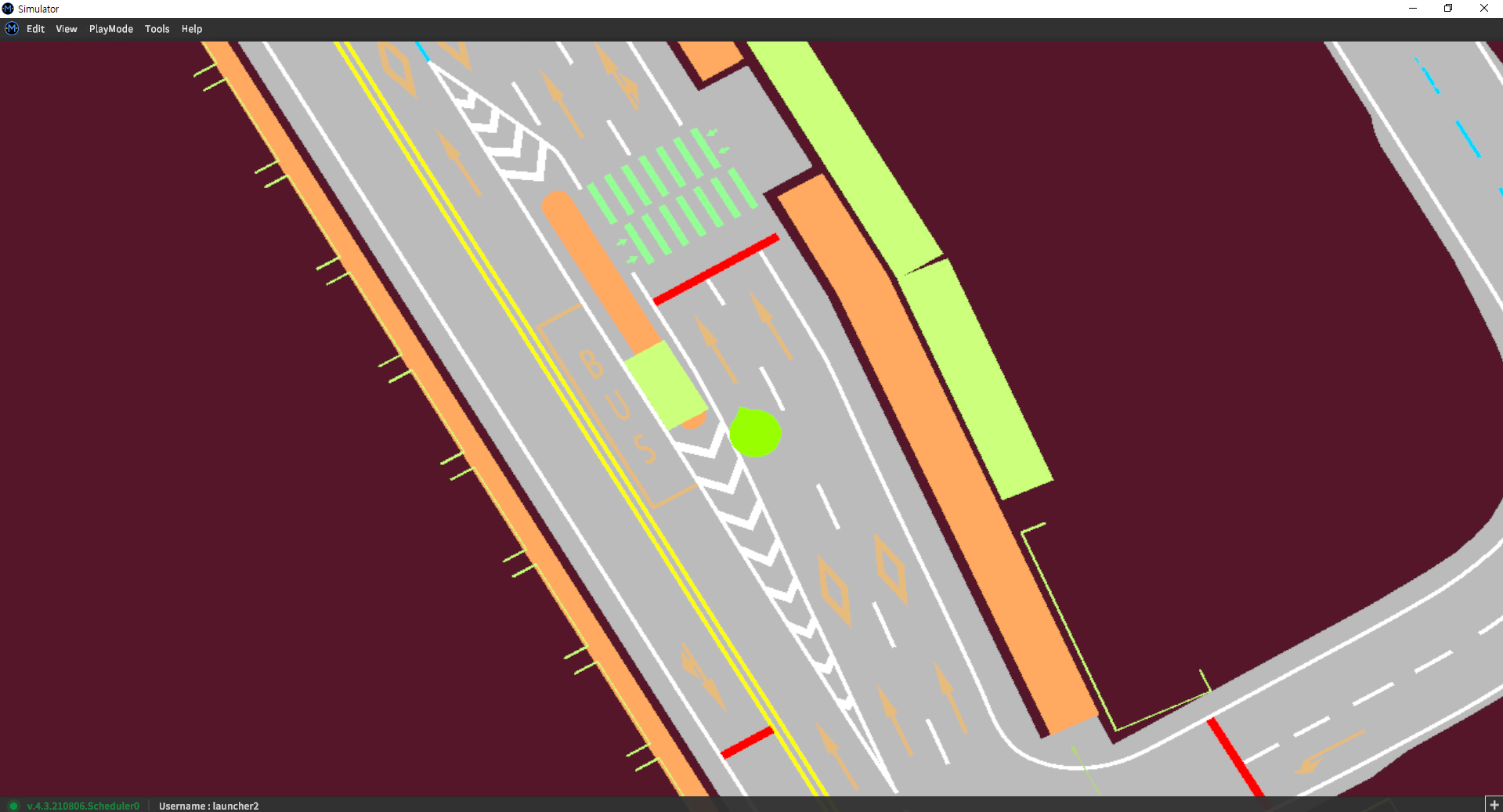
Enter the following steps: PlayMode - Graphics - Norendering
The camera’s main View could be represented by 3D, not by 2D.
Mini Map
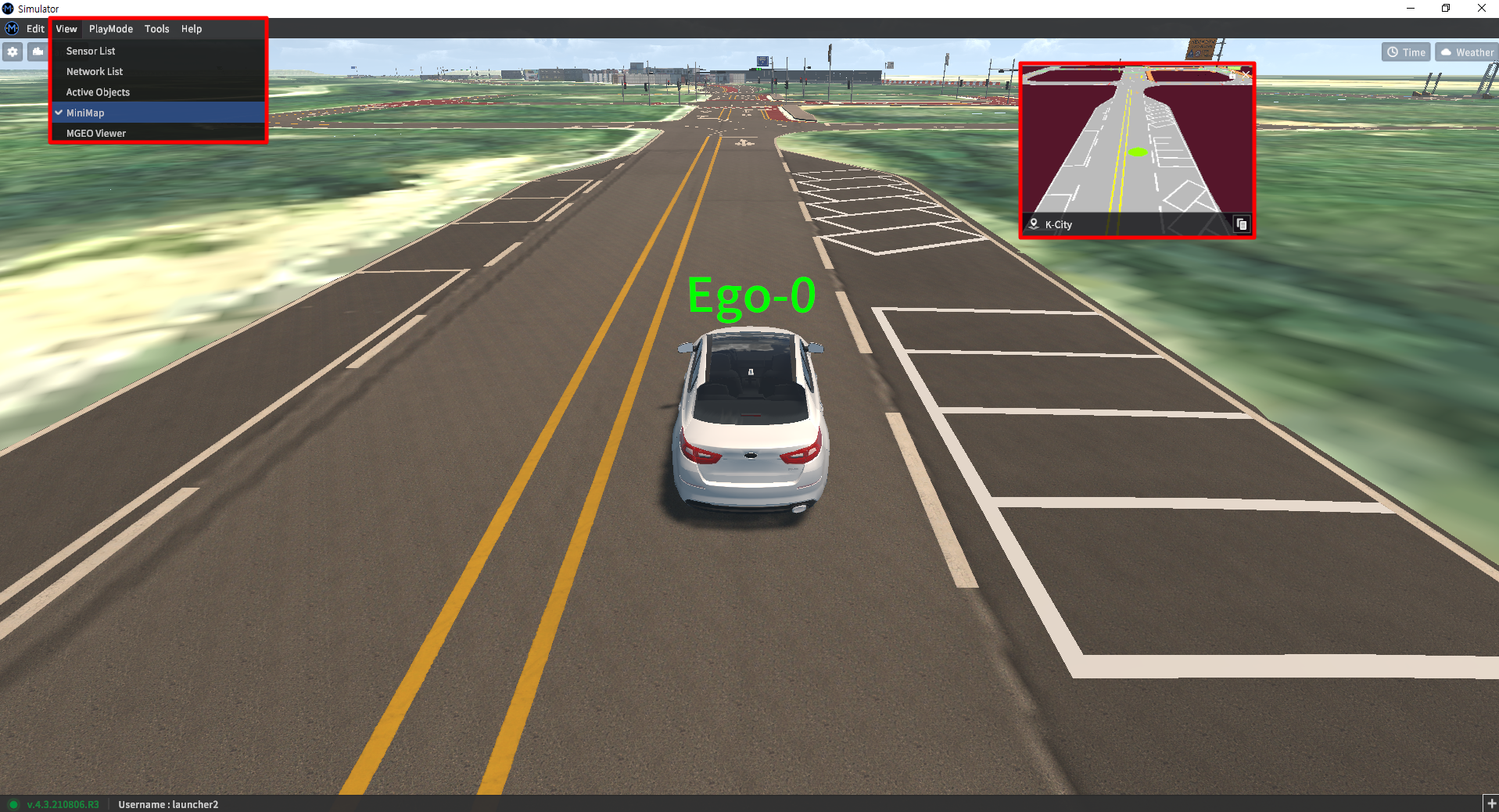
Enter the following steps: View- MiniMap
The following map appears in the simulator like a display box.
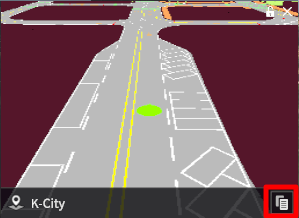
Once the boxed icon is clicked on the bottom right corner, current map data could be retrieved such as whether utim or utmOffset exist or not.
WorkSpace UPDATE
Display UI Storage function using WorkSpace UPDATE
5 UI windows could be saved at maximum by following this step: View > Workspace > Save Workspace

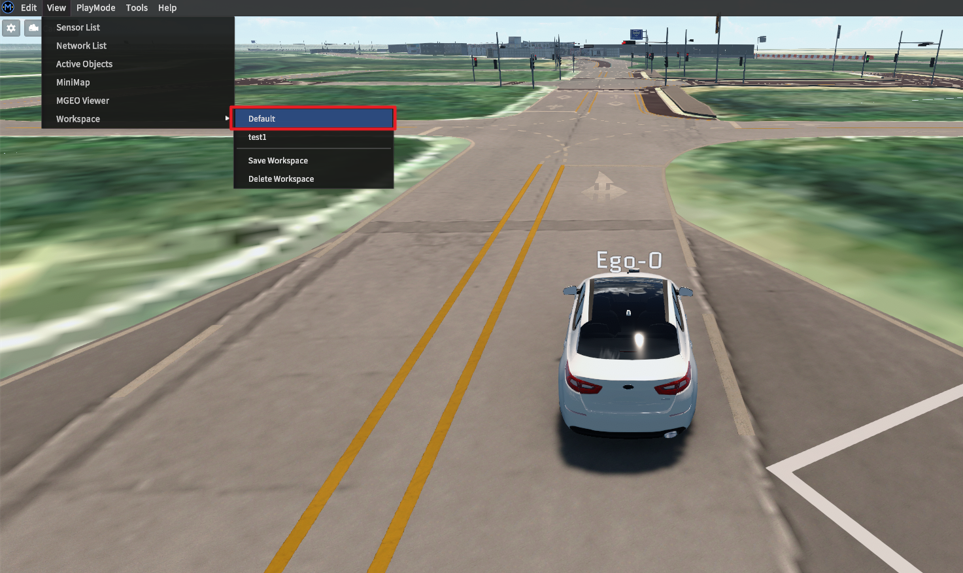
Viewport Setting
Show Performance

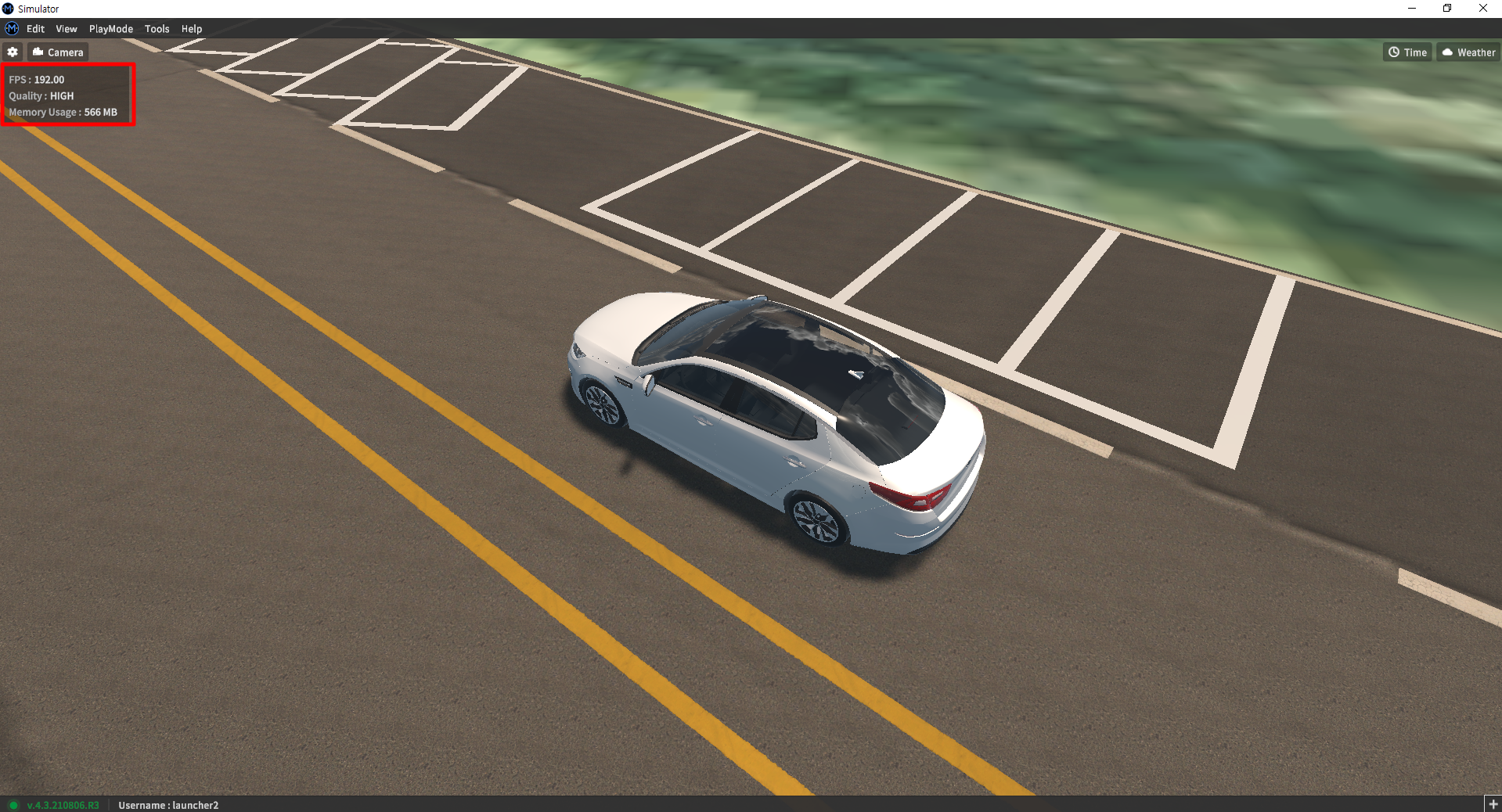
The current simulator performance could be demonstrated by clicking the cogwheel icon at the top left corner - Show Performance
FPS : FPS measured by the current simulator.
Quality : The simulator’s Graphics Quality
Memory Usage : The memory usage of current data
Show Vehicle Cluster and Map Info UPDATE
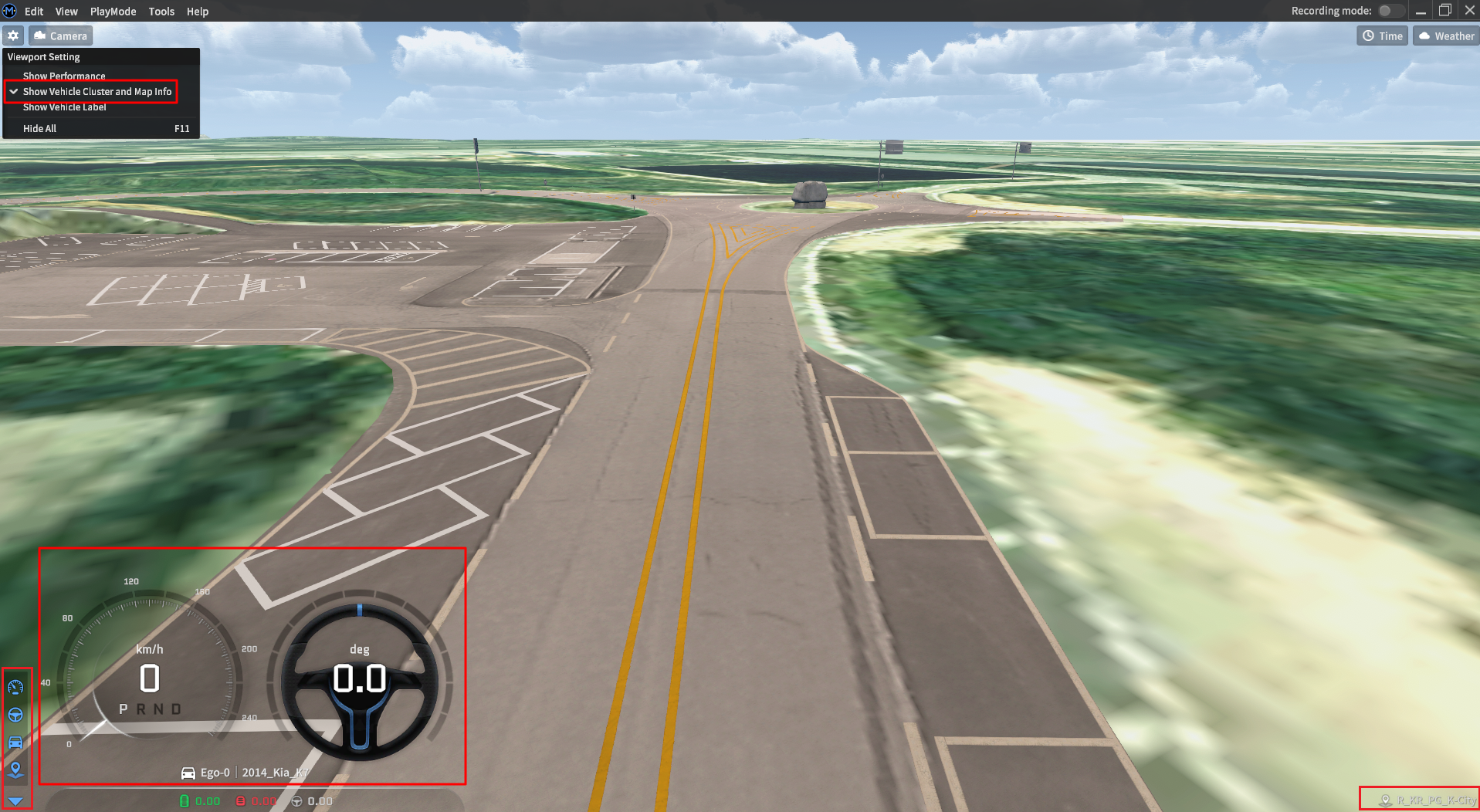
The information about Dashboard, Steering Wheel, Ego, Map is shown once the Show Vehicle Cluster and Map Info button (Top left cogwheel icon) is clicked followed by the click of lowerleft icon.
After Wheel button is clicked, the steering wheel information is shown by the current car’s steering wheel type.
When the map name is clicked (display box), the current map-related information can be copied.
Show Vehicle Label
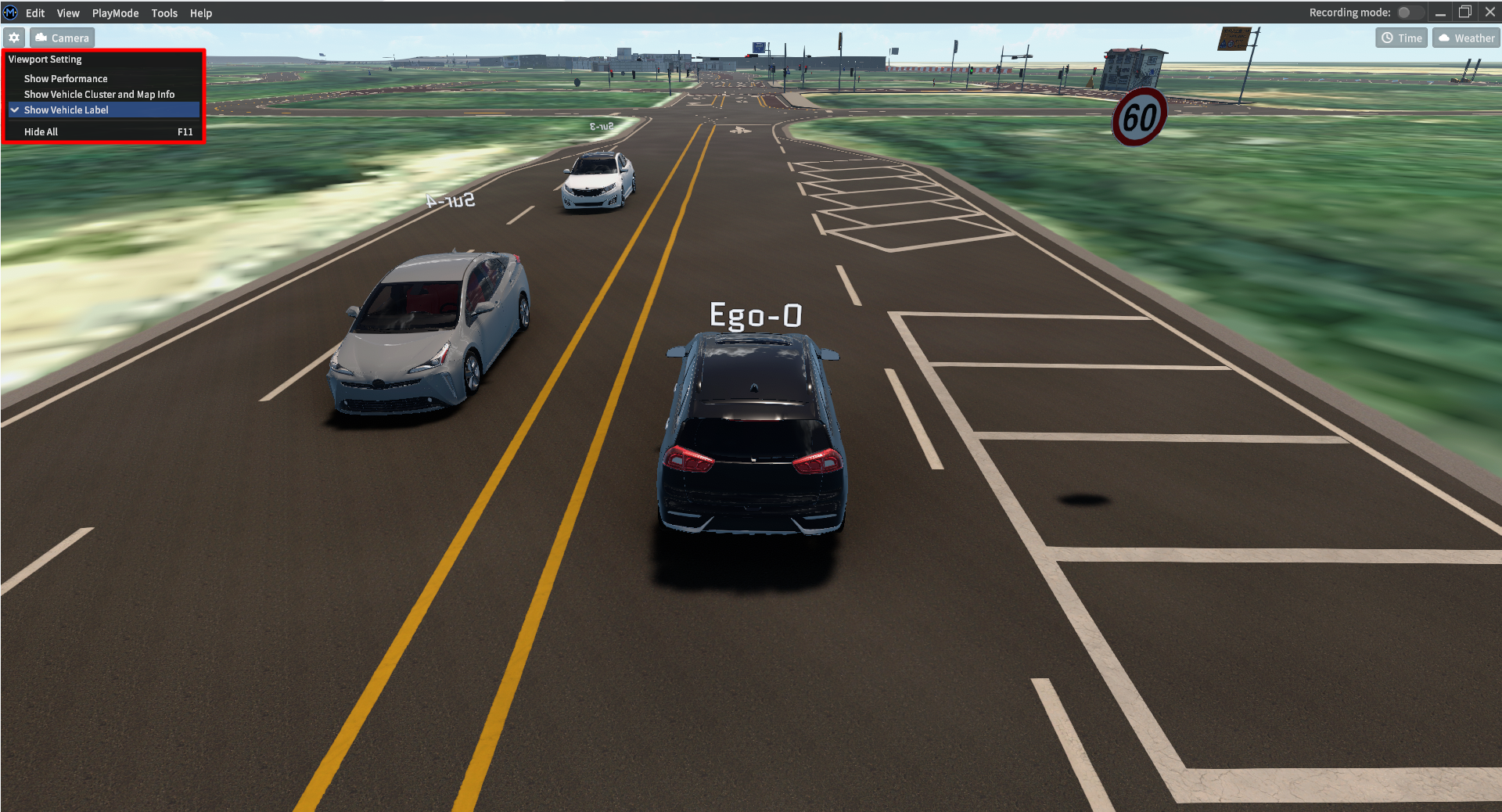
The display of vehicles' (Ego, NPC vehicle) index information can be enabled or disabled by clicking the cogwheel icon - Show Vehicle Label at the top left.
Camera Look At Controller UPDATE
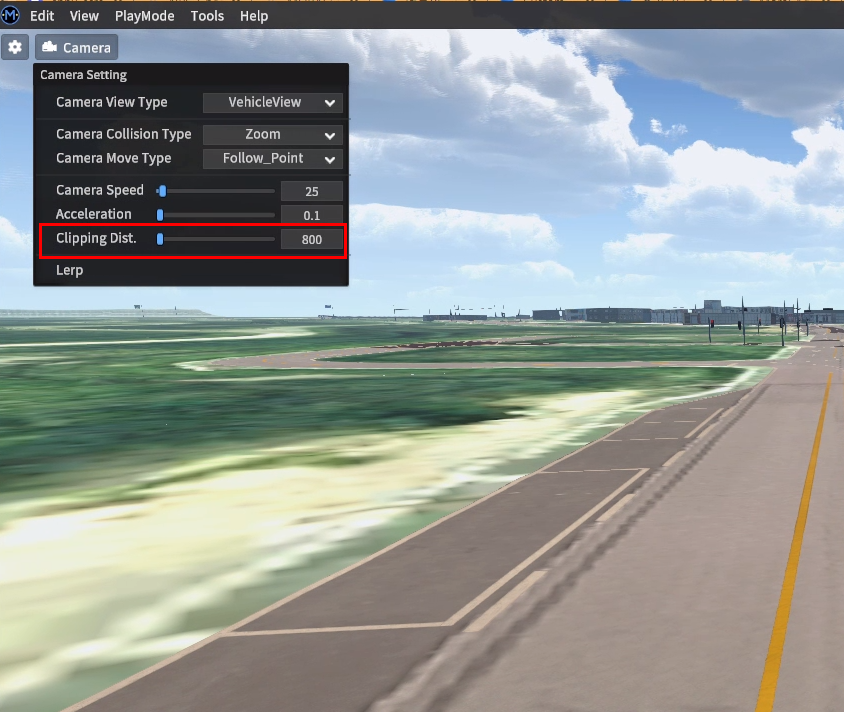
Click the camera icon at the top left to set the camera
Camera View Type : Change the camera viewpoint
Perspective View: Camera is converted to be able to move independently of Vehicle
Top View: It is converted to look down at Camera from the ground
Vehicle View: Camera is switched to move like Ego-0 Vehicle.
Camera Collision Type : Whether the camera's viewpoint collides with surrounding terrain.
Zoom : When the surrounding terrain is close to the camera's point of view, the surrounding terrain is zoomed in and cannot pass.
None : When the surrounding terrain is close to the camera's point of view, the surrounding terrain passes.
Camera Speed : Control the speed of camera movement.
Acceleration : Control the acceleration of camera movement.
Clipping Dist. : Main Camera Visibility distance control UPDATE
Lerp : Whether Lerp is applied when the camera moves.
Distance Measurement Function UPDATE
The distance is measured by specifying the starting point and the ending point in the simulator environment.
Selection Method
The start point and the end point could be assigned through Left Ctrl + Left Alt + Mouse Left Click Key Entry.
The start point and end point are determined in the order of key input, and the distance information from the start point to the end point is provided.
Cancellation Method
ESC